
Macbook Pro 14を購入してからというもの久しぶりのMacに右往左往しているMittyです。みなさまいかがお過ごしでしょうか。
MacとWindows、LinuxとOSを複数使っている場合に遭遇するのが、OS間での使い勝手の違いです。何気にWindowsとLinuxはそれほど意識しなくてもキーバインドとかある程度似ているので私は問題になりませんでした。私は、以前に使っていたMacbookも開発自体はVM使ったWindows上でやっていたり、TerminalでLinuxにログインして開発したりとMac自体を開発の母体として利用した経験がありません。
今回は開発の幅を広げるためにMac上での開発も始めたので、その辺りのキーバインドの違いや設定など備忘録としてまとめておきます。あれ?と思ったことを随時更新していく感じになるので、全情報がまとまっているわけではありませんし、最終系でもありませぬ。
キーバインド

Macにある主な修飾キーが「command」「option」「control」「caps lock」「shift」辺りでしょうか。Windowsだと「alt」「ctrl」「windows」「caps lock」「shift」がそれに当たりますよね。Linuxは感覚的にはWindowsに近いキー設定になっている事が多いですかね。
キーボードはUS配列を利用
私の場合はキーボードが「US配列」しか利用した経験がありません。大昔にJIS配列のWindowsノートブックを購入して痛い目を見てからは「つるし」のノートは購入できないと思い、US配列が購入可能なメーカーから購入して来ました。
20年以上前に「自分はソフトエンジニアかも?」と思うようになってからHappy Hackingのキーボードを使って来たのですが、Happy Hackingは「control」の位置が左中央にあり、「Windowsで言うctrl」はその場所にないと開発から各種入力作業までかなりの影響が出ます。
「caps lock」→「command」か「ctrl」
Macbookを購入後にまずやったのがこの設定。Widnowsでは「ctrl + c/v/x/a/z」などの「control」を絡めた基本の木のショートカットがMacでは「command + c/v/x/a/z」となるので、まずは「caps lock」→「command」に変更しました。「caps lock」を使う機会がほぼないので、入換ではありません。
りんごマーク→システム設定→キーボード→キーボードのショートカット→修飾キー→Caps LockをCommandに変更。
※2023年11月4日 追記:しばらく使って気がついたのが…Macは文字入力のフィールドでは「ctrl + α」でカーソル移動が可能と言う事。カーソル移動に関してはemacsと同等で、コピーやペースとは「command」を利用するという感じで対応可能な事をしりませんでした。なので、現在は「caps lock」は「ctrl」にしています。ソースコードを書く時はVS CODEでemacsを利用しているので。
IME設定
Macの日本語入力はWindowsとは結構違います。気になる箇所を自分好み(Windows寄り)に変更します。というか日本語入力モード時に半角スペースの入力が「shift + space」だったので、それを変更するために色々と調べて、気に入った設定に変更しました。
Google日本語入力をインストール
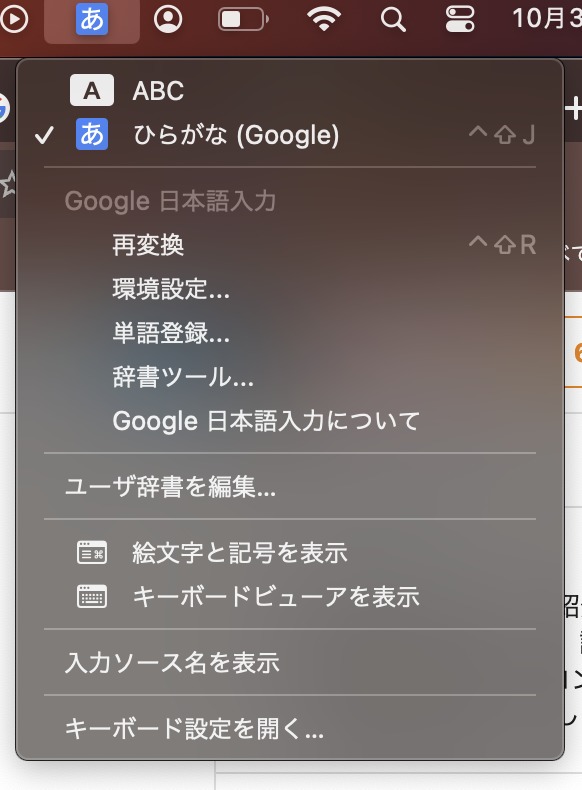
最初はMacデフォルトのIMEをいじっていましたが、上記の半角スペースの入力が気に食わなくて設定変更しようと調べててわかったのが「Rootlessが導入されて、設定の変更が気軽にできない」という事。実際はこれをオフにして色々といじる事は可能ですが、いきなりセキュリティのために導入した機能をオフにするのはどうなんだろうっと思い、行き着いたのが「Google日本語入力」でした。変換中の表示がいまいちだけど半角スペースのためにこれにしました。以下、設定時の備忘録。
- インストール時に反映されない(入力ソースに出てこない)場合は再起動
- システム設定のキーボードでGoogle日本語入力の設定が出てこない時はとりあえず入力ソースに追加してIMEの環境設定から表示
- 適応やOKを押下してもWindowが消えない場合は少し待つか✗から閉じて再度チャレンジ
- 環境設定からスペースの入力を「半角」に変更
- キー設定の選択を「MS-IME」に変更
トラックパッドとマウス

マウスやトラックパッドはよく使うWindows&iPadにあわせて設定しようと思います。私はプログラミング時にマウスやトラックパッドを利用することが少ないのですが、Office的な作業とかグラフィック系の作業ではトラックパッドを利用すると便利です。
右クリック
Macに右クリックがないのは有名です。デフォルトは右クリックは「2本指でパッドをクリック」になりますが、これを右下あたりのクリックでメニューを表示するように変更します。が、右クリックがChromeだとできたりできなかったりとイマイチなので様子見しています。
りんごマーク→システム設定→トラックパッド→副ボタンのクリックを右下隅のクリックに変更します。
タップでクリック
Macbookのデフォルト設定では左クリックする場合は、トラックパッドを押し込まないと判定されません。元々会社ではHPのノートを使っていたので、これを「タッチでクリック」に変更します。
りんごマーク→システム設定→トラックパッド→タップでクリックをONにします。
トラックパッドでのスクロール
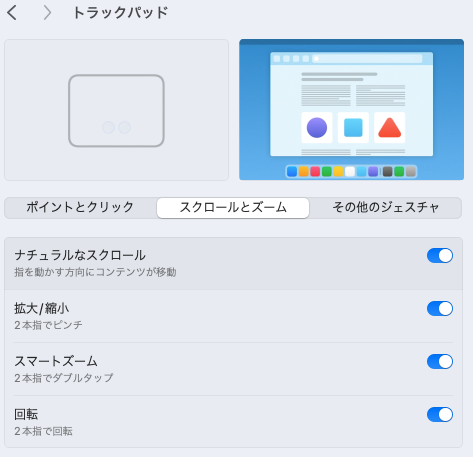
トラックパッドを2本指で触りながら上下左右にスクロールする向きが設定できます。その感覚がタブレットを長く使いすぎてそれと同じ方向じゃないと違和感がある身体になっていました。下に行きたいときは下から上的なやつですね。
りんごマーク → システム設定 → トラックパッド → スクロールとズーム → ナチュラルなスクロールこの「ナチュラルなスクロール」がONだとiPadと同じ感覚で使用できます。デフォルトONなのであまり意識してなかったけど、下のマウスホイールによるスクロールにもこの設定が効いてきます。
マウスでのスクロール
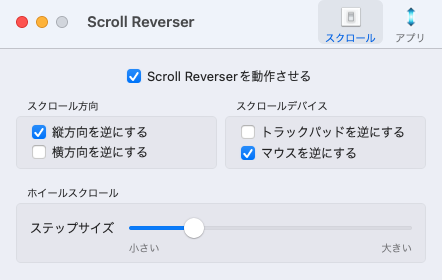
Windows愛が溢れていた人生だったので、マウスは行きたい方向にスクロールしないと違和感がありすぎて集中できないので、そこだけWindowsにあわせます。下にスクロールしたいときはホイールを下に回すやつです。上記のナチュラルなスクロールをOFFにすればマウスホイールの向きはWindowsと同じになるのですが、それだとトラックパッドの使用感が逆になるので、マウスだけできないかと探してたら「Scroll Reverser」というアプリがあったので、インストールしてマウスだけ逆にできました。
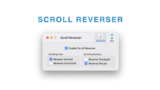
ショートカット
ショートカットは色々と問題が出そうな気がしていますが、Terminalとかはとりあえず「置いといて」簡単に設定を変えられる箇所を変えていこうと思います。あとはどうしても忘れてしまうWindowsとは異なるショートカットもここに記載。
| 日本語切り替え | command + space | 要変更 |
| アプリ内 Window切替 | command + ` | 要変更 |
| スクショ切り取り | command + shift + 4 | デフォ |
| Windowのみスクショ | command + shift + 4 & space | デフォ |
| Window最大化 | fn + f | デフォ |
日本語入力の切り替え
昔から日本語切り替えのショートカットは「control + space」を利用してきました。Windowsの場合は「Alt + ~」とかキーボードによって多少の違いがありますが、すぐに設定で変更しています。私はWidnowsでも「ctrl + space」に変更しているので、Macでも同じ設定します。ややこしいのが「Win:ctrl = Mac:command」になっているので、「command + space」で切り替えられるようにします。
りんごマーク→システム設定→キーボード→キーボードショートカット→Spotlight→Spotlight検索を表示をOFF→入力ソース→前の入力ソースを選択→「command + space」に変更します。
アプリケーション内でのWindowの切り替え
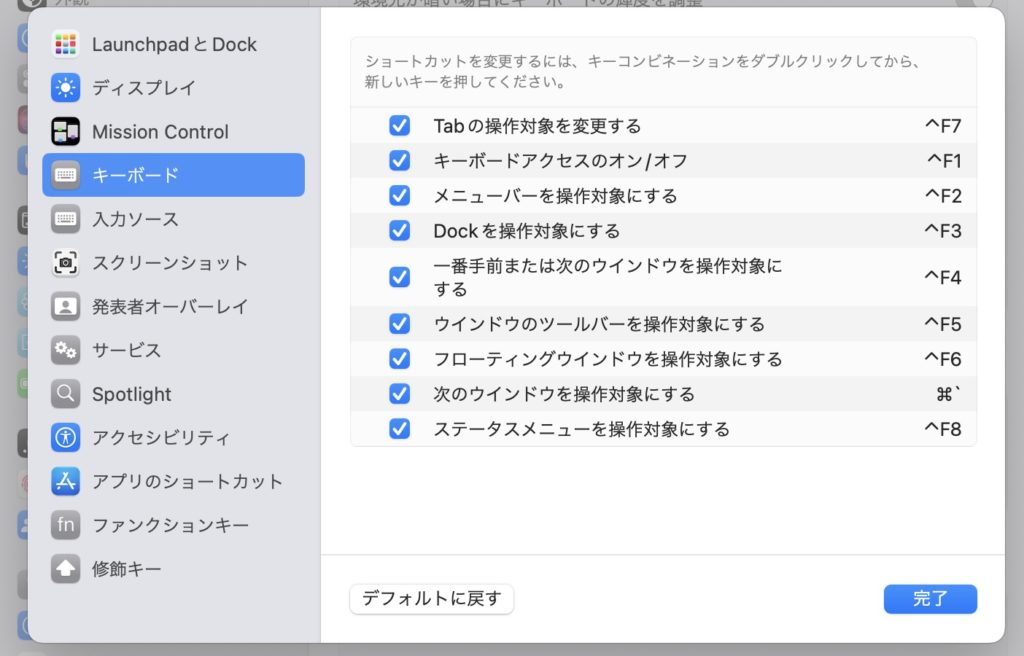
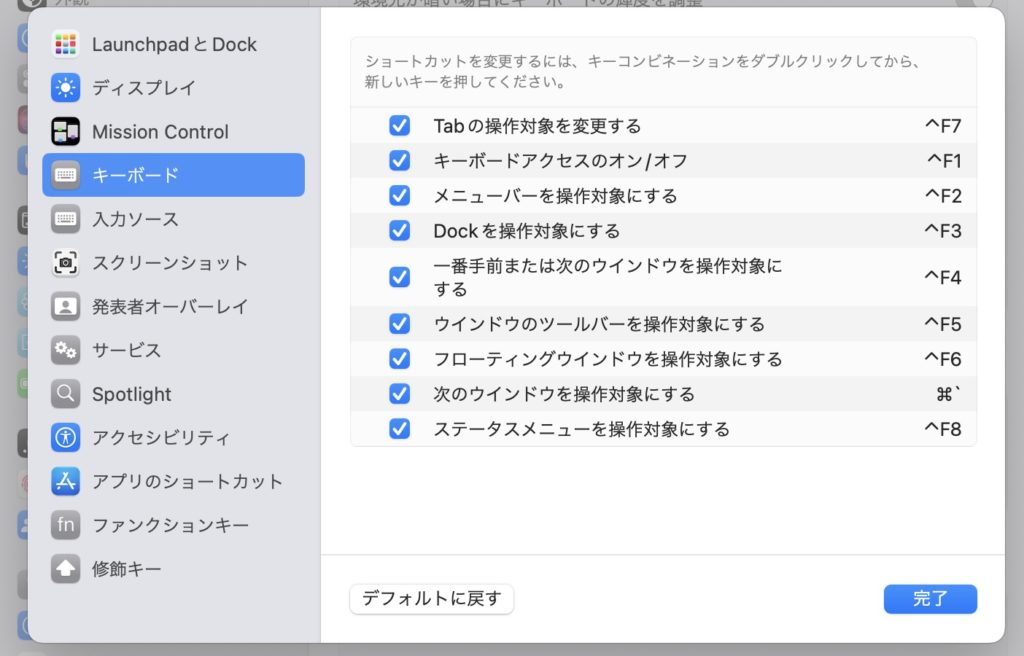
Macを使いだして、最初に躓いたのがコレ。事務系の手続きするのにいくつもExcel開いてブラウザと行き来している時にサクッとExcelのWindowが切り替わらない。同じショートカットでWindowsのように切り替えする方法が見つからないので、設定から似たような場所にショートカットを当てる事にしました。
りんごマーク→システム設定→キーボード→キーボードショートカット→キーボード→「次のウインドウを操作対象にする」を選択して→「command + `」に変更します。
画面ロック
離席時などに画面をロックする方法は以下に設定しました。
タッチIDボタン押下(デフォルト)
デフォルトではタッチIDを押すと画面ロックします。ノートパソコンとして使っている場合はこの方法が一番楽ですね。
ホットコーナー(左下に設定)
ホットコーナーとはマウスカーソルを四隅に持っていった時の動作を設定できます。デフォルトは右下が「メモ」になっていますが、左下に「画面ロック」を設定しました。
今後はモニターを増量する予定で、その場合はMacbookを閉じるためにホットコーナーを利用しようかなと思います。
不可視ファイル表示
Finderからフォルダを辿ると不可視なファイルやフォルダが見えていない事に気が付かず「Xcodeで作成したファイルが無い」と大騒ぎして数時間無駄にしました(汗。Terminalを起動して検索すると見つかったので、「隠しファイル」に気が付きました(汗
Finderでshift + command + .
一度やっておくと、今のところ全Windowで隠しファイルを表示しています。※気がついたら戻ってたのでショートカットを覚えておく必要ありです。
隠しファイル検索(command + Fで種類⇒その他⇒不可視のファイルに✓)
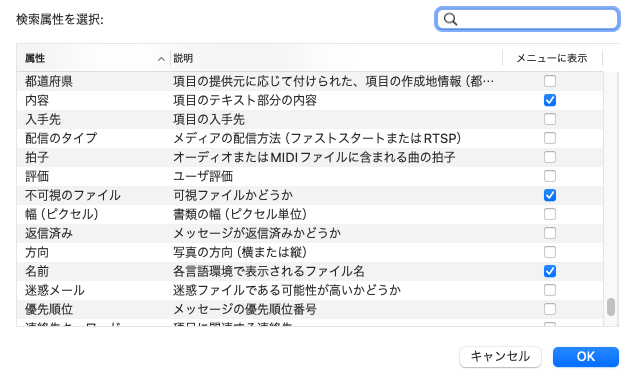
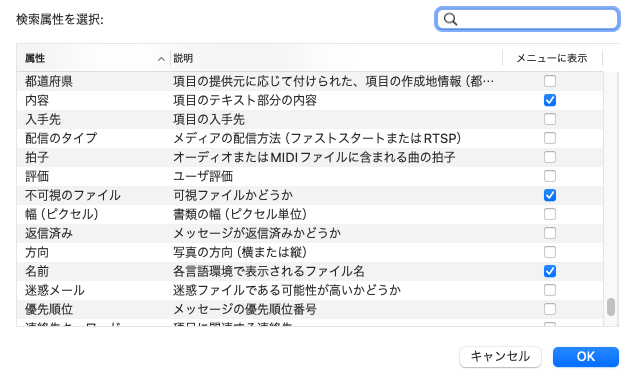
ZIPによる圧縮と解凍とパスワード
ZIPファイルを作成してパスワードをかけるときに問題があったのでメモ。右クリックから圧縮した場合にzipcloakでパスワード付与するも解凍できなかったので、以下のコマンドで対応。
zip -e -r hogehoge.zip hogehoge\
コマンドラインの「zip」から圧縮&パスワード設定するとFinderからも解凍できました。



コメント