
ドラレコ用に購入したGoPro MAXで撮影した動画を撮りためているMittyです。皆様いかがお過ごしでしょうか。このブログに関しても日々の「生きている証」として投稿を続けていますが、それに動画もプラスしてみようと考えました。
GoPro MAXを購入したのが2020年の事。2年も動画撮り続けて何してんの?という声が聞こえてきます。取り合えず2本動画作成してYoutubeにアップしてみたので、そこまでの奮闘物語を備忘録として置いときます。
動画撮影用カメラたち
GoPro MAX
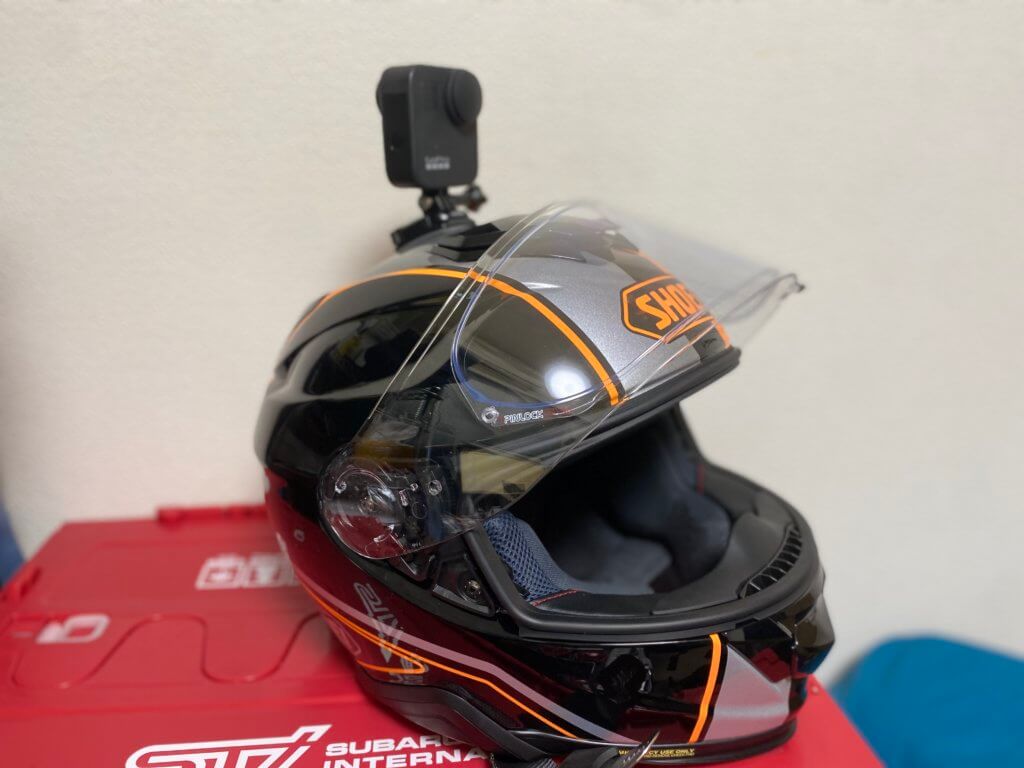
これが無くては始まりません。バイクでのドラレコ代わりに購入した360度カメラ。この2年間でヘルメットのてっぺんにつけてる人は見た事がありませんが。あとは撮影時間が90分位なので、仲間とのツーリング中は電池が切れてるシーンが多いです。ソロツーであればタバコ休憩挟むので十分です。
360度取れるのがキモなのですが、目線カメラとして使う場合はMAXじゃない方が良いかな。普通のGoPro購入も夢見ましたが嫁から許可が下りる気配がないので、宝くじか競馬で一発当てた時に購入する予定です(一生来ない)。
iPhone13 Pro Max等
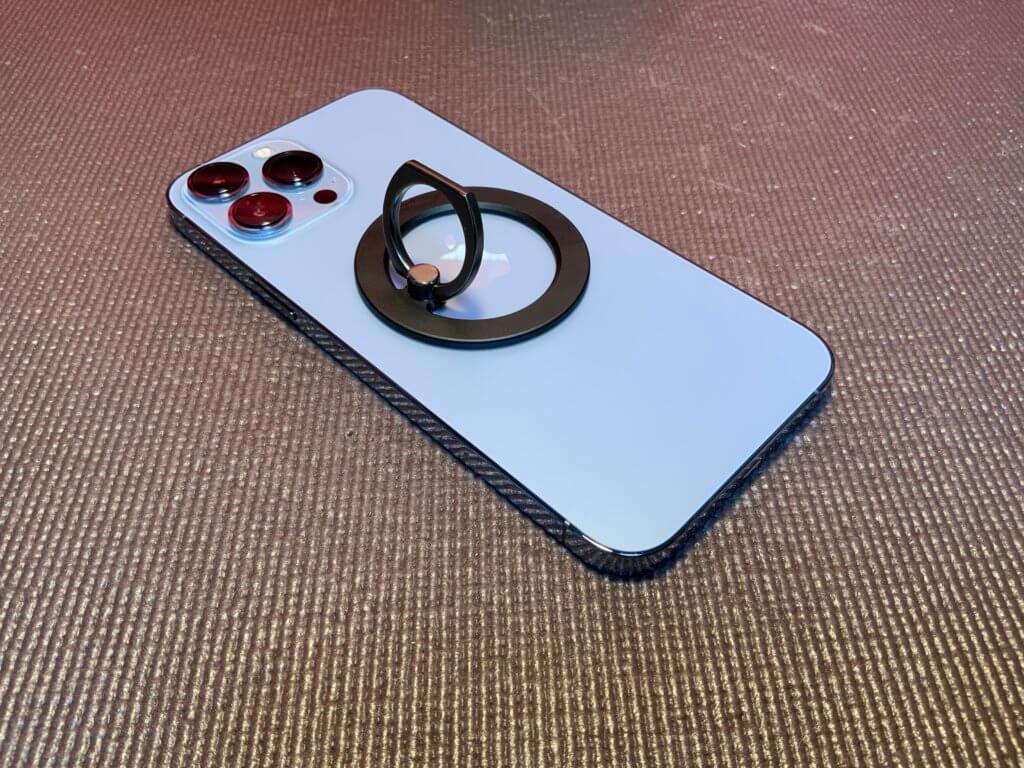
映画のような動画が撮影できるという噂ですが、全く使いこなせていません。きれいな動画をたまに挟みたいけど写真撮って終わる事が多く、構図とか考えて動画を撮る事が出来ません。今後は360度から作った動画に挟み込むような動画を撮影したい今日この頃。
その他はドラレコの動画も使ってみました。安い純正のドラレコなので解像度がイマイチですがこの手のツール群も動画に織り混ぜて行こうと思います。
動画編集ツールたち
360度動画編集ツール
GoPro MAXで撮影した動画を扱えるツールたち。他にもあるみたいだけど基本的に純正(GoPro)しか使っていません。何か良いツールあったら教えて下さい。
GoPro Player for Windows
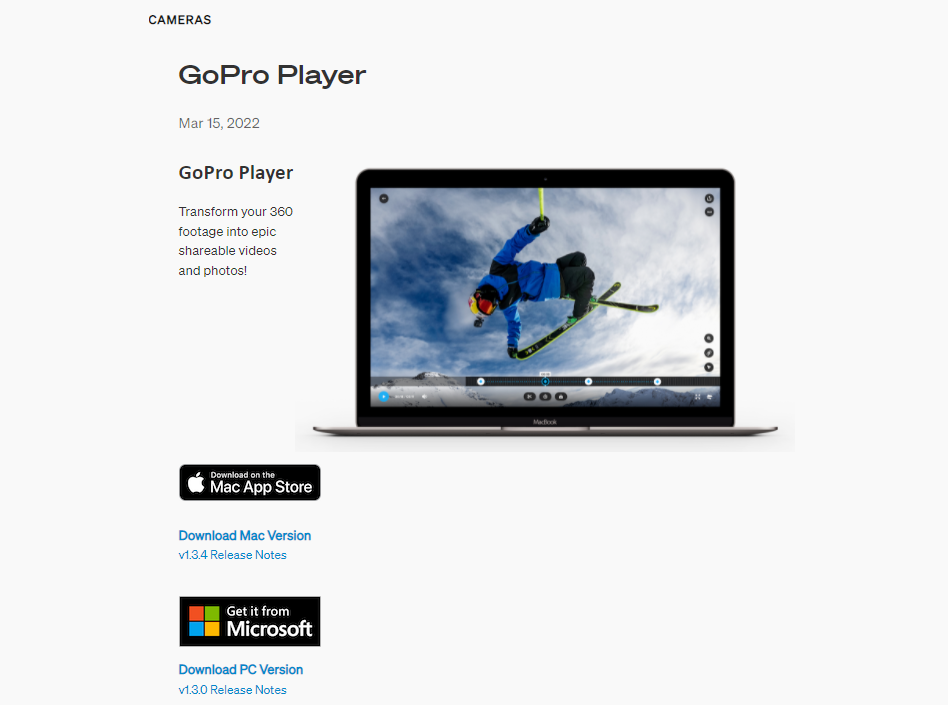
iOS版は360度ファイルから通常の動画を出力できるのにWindows版は二つに分かれています。結構な頻度で落ちるのでサクッとキーフレーム選んで出力するようにしています。
GoPro Quik for Windows
で、作った通常動画をこれに読み込ませるのですが…ファイル選択という概念が無く、フォルダー指定した場所にイケル動画があるか判断して勝手にライブラリーに追加するというクソ仕様なので数回使って諦めました。というか、この記事を書いてる途中でリンク探してたら開発終了してたんですな。使い難かったので納得です(汗。360度ファイルの取り扱い以外は普通の動画編集ツールでやれって事でしょうか。
GoPro Quik for iOS
iPadで作業するのに便利です。基本これで360度ファイルをスタジオに出力して切り貼りしながら動画作成しています。最初にアップした動画はこれのみで編集しています。たまに落ちるけどまぁ使い勝手は良い。落ちた時もそこまでの作業は保存されていたので安心して使える。初回はタイトルを流用して字幕入れていましたが、表示時間などコントロールができないので、字幕入れは動画編集ツールにお任せする事にしました。一発目のYoutube動画(上のやつ)はQUIKのみ利用して作成しました。
このツールはあれですね。少し触って楽しむには良いのですが、ユーザーインターフェースがいまいちなのと、iPadだと横で使ってるといくつかの画面は強制的に縦表示に切り替わったりと使い勝手が悪いですな。MAX以外のGoProを使っている人はあまり気にしなくて良いとは思いますが、MAXの人は360度ファイルの取り扱いをどうするか考える必要がありますね。多少本気で動画編集をしたい場合は。パソコン1択なんですかね…
通常の動画編集ツール
iMovie for iPad
安定して使えない。画像が乱れたり一生懸命作成した動画プロジェクトが正常に見えなくなって復旧不可の状態になり速攻で捨てた(汗。
lightworks for Windows
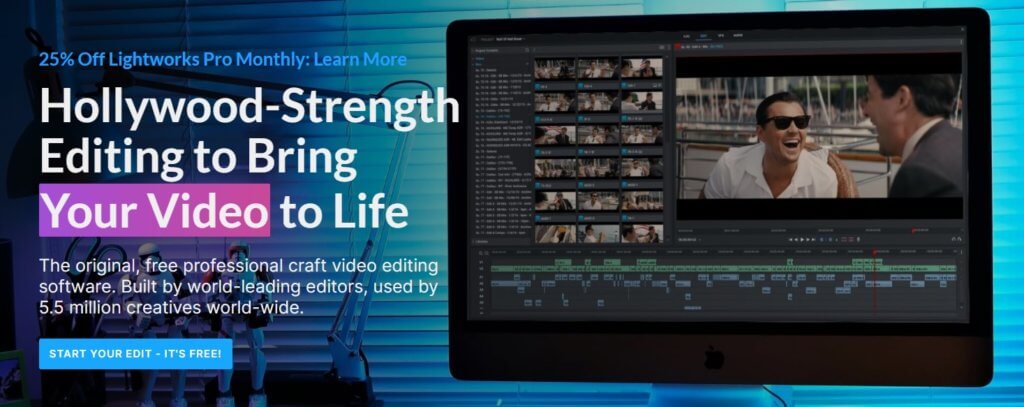
Windowsで何かないか探している時に見つけたツール。直感的に使えないけど情報はネットにあふれているので何とか作成可能。無償版での利用しかしていないけど、字幕や音楽、動画を切り貼りする分には問題なし。

Lumafusion for iOS
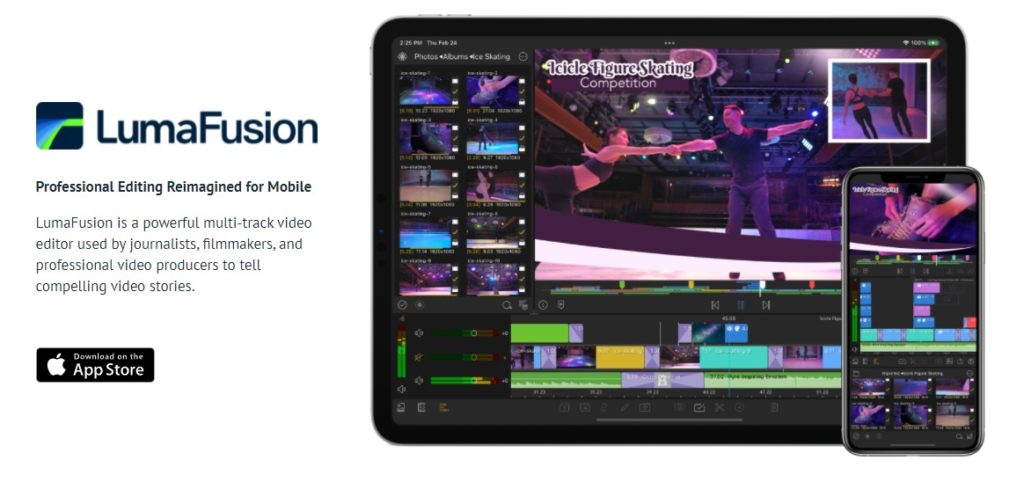
今はノートパソコンを持っていないので、iPadでどこまでできるか調査した結果、ほとんどの作業をiPadで可能と判断して購入した動画編集ソフト。直感的な使い方等特に問題なく利用できるし、安定しているのでiOSで動画編集するなら購入しても良いかなと思います。動画編集ソフトはサブスク的な物が多い中で買い切りでこの値段は評価が高いです。
GarageBand
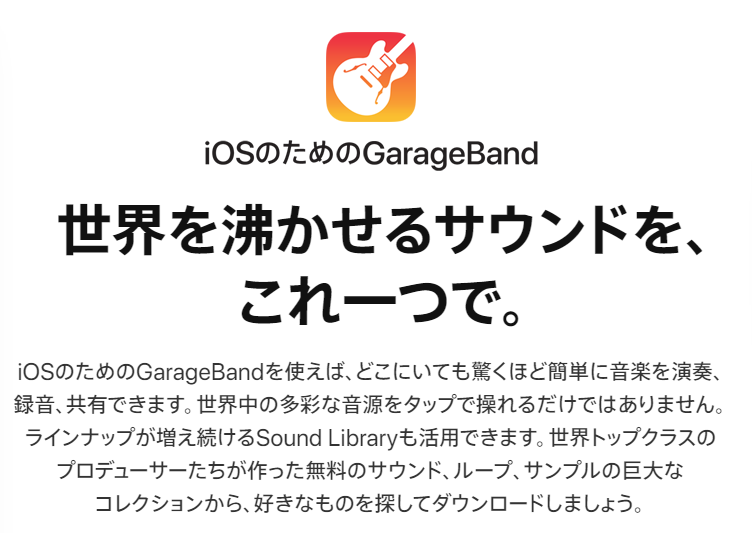
動画のBGMをどうしようか考えて最終的にこれに落ち着きました。Youtubeのライブラリも検索してみたのですが、いまいちピンとこない音楽が多く探すのが大変だったので諦めました。GarageBandは適当に楽器選んで自分で適当にポチポチやったりApple Loopなる結構イケてるループを合わせて雰囲気でBGMの作成ができます。センスが無いので完成度に乏しいですが(汗。
GoPro QUIKは結構良い音源が置いてあるんでそれ使いたかったけどBGMを決めると動画の最大時間が決まってしまうのでショート版を作成するのに使っています。

大まかな動画編集の流れ
上記のツールたちを利用して動画作成の流れを考えてみました。
GoPro MAXで撮影した動画をGoProサーバーへアップロード
いったんアップロードする目的は分割ファイルをまとめてくれるので便利かなと。USBでPCへの転送や、無線での転送など色々と試した結果これが一番良いのではないかなと。泊りのツーリングでトータル200GB位のファイルになるので数日かけてアップロードする必要がありますが…GoProのサブスクも入っている事ですし360度動画は一旦サーバーへアップロードしています。
編集機器へのダウンロード
GoProサーバーへアップロードしたファイルを動画編集する機器へダウンロードします。なんて面倒なんだろうと思うけど仕方ない。何とか確実でスピードの速い方法は無いものか。最近はiPadで編集する事がメインなので、USB-Cでの転送ができると便利ですが、MAXは非対応との事なので残念です。まぁSDカードを直接読み込ませれば速度的には同じ位なんでしょうけど。今後はいきなりiPadにSDカードで転送しようかな。
Windows
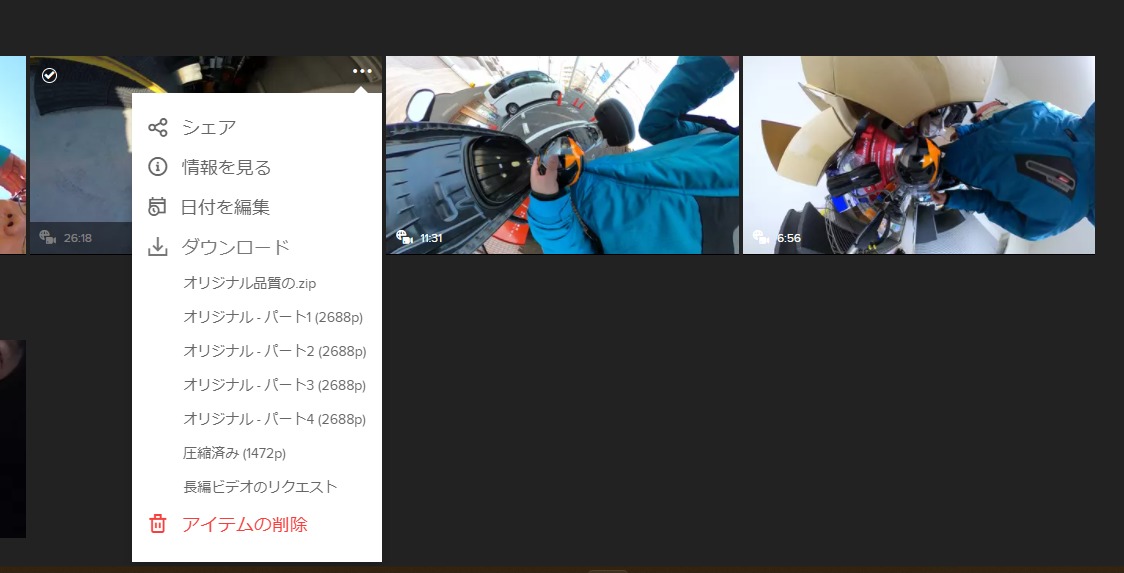
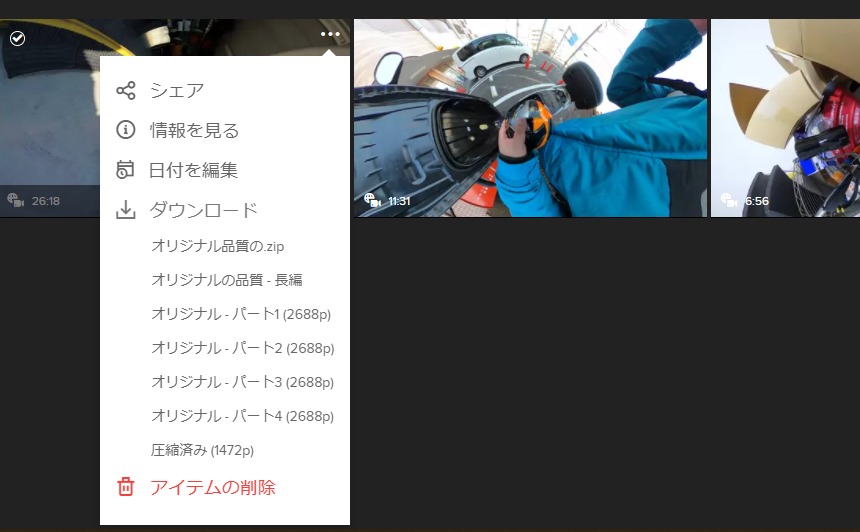
ブラウザでGoProサイトのメディアライブラリーからダウンロードします。容量によりますが、夜中とかにファイルを複数ダウンロードした方が良いです。時間かかるので。ちなみに普通に選択してダウンロードすると分割ファイルの最初のファイルしかダウンロードされない仕様なので注意が必要です。
アップロードしてから時間が経過している場合は「長編ビデオのリクエスト」を選択してリクエストするとしばらくしてから通知(QUIK上で)が来るので、そのあとにチェックすると「オリジナルの品質 – 長編」という項目が表れるのでそれを選択するとまとまった状態でのファイルがダウンロード可能です。
ダウンロード後は360度ファイルをGoPro Playerで編集して通常動画を出力して終了。
Windows版のGoPro Playerはきちんと通常動画を保存できるのでこっちをメインに使うしかないのかな…
iPad Pro
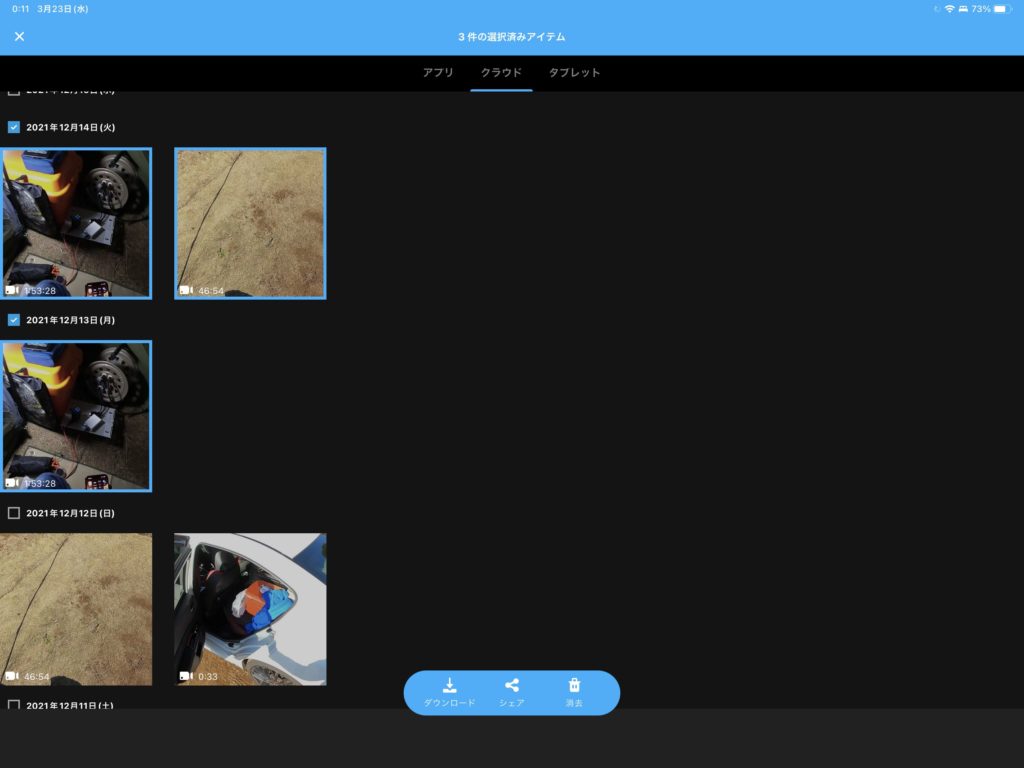
GoPro QUIKでは「メディア」を選んで「クラウド」から選択してダウンロードするだけ。だけどこっちはファイル分割されちょるので編集は少し面倒になりますね…これだとGoProサーバーへアップする意味がバックアップ以外に無くなってしまうな。ここではQUIKで欲しい箇所の通常動画を作成して終了。
と思いきや変換した動画をiOSに保存しようとするも出来ない…なんでやねんと思いながら色々と試していると以下の事がわかりました。
- iOSへ保存ができない通常動画は元ネタが360度のTimewarpで撮影された場合
- 360度ビデオが元ネタの場合は保存可能
- HEROモードのTimewarpが元ネタの場合は保存可能
- 360度 Timewarpから作った動画をQUIKのスタジオで編集した物は保存可能
まじですか…今までスタジオで編集した後にそれを元ネタとしてiPadに保存してたので気が付きませんでした。スタジオは勝手に色々編集しちゃうから自分で動画作ろうと思うと不便なんですよね…ネットで検索するも同じような人は見つからず。これ次第で今後の動画編集への入口を考え直さないと。
動画編集
Windows ~ Lightworks
数か月前に使ったっきり放置してたら完全に使い方忘れた(汗。360度 Timewarp動画がiOSで保存出来ないので、今後はLightwarksでの作業も視野に入れないといけないから再度勉強して使ってみます。今回は今までアップした動画について記載します。
iPad Pro ~ Lumafusion
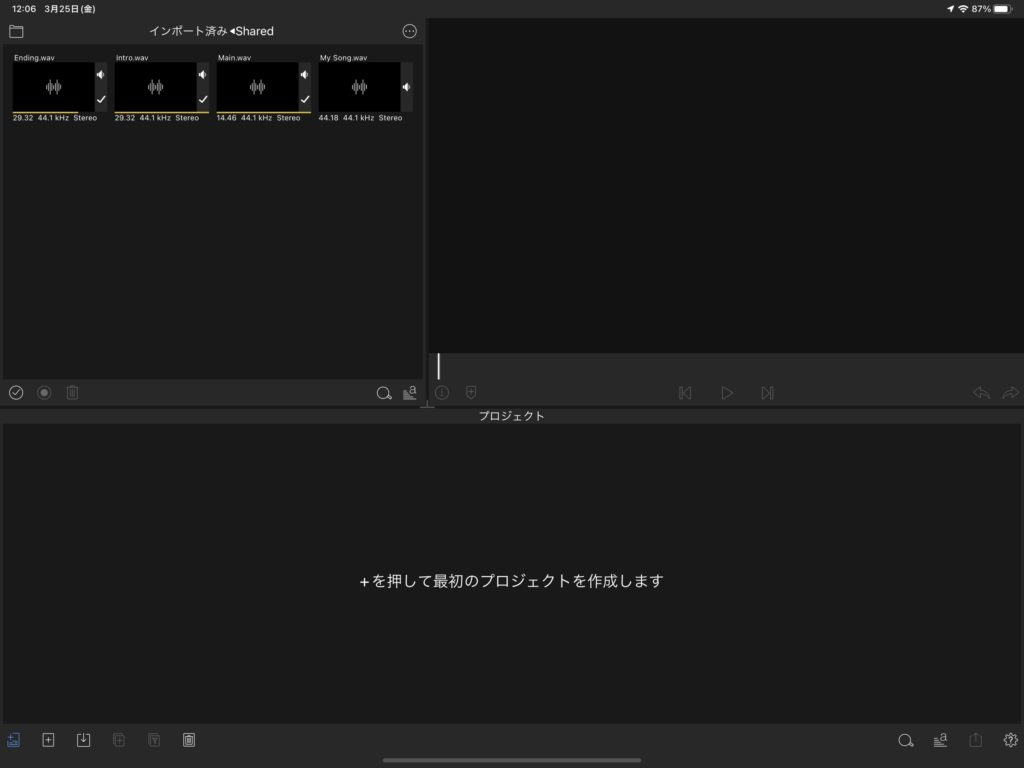
iMovieが使い難いので購入したLumafusionですが、かなり使い勝手が良いです。直感で色々とできるのがベスト。それなりの動画作成が可能なツールです。自分のスキルがま(ry。基本的に動画編集では「カット」「マージ」「速度変更」「字幕挿入」を利用しています。今後は勉強してもっと編集できるようにしていこうと思う。その前に覚えなきゃいけない事やセンスを磨く必要があるけど(汗。
Youtubeへのアップロード
作成した動画ファイルをアップロードするだけ。Lumafusionの共有にYoutubeがあるのでそれで一気にアップするとローカル容量の削減になりますね。
Youtubeへアップロード後にできる事
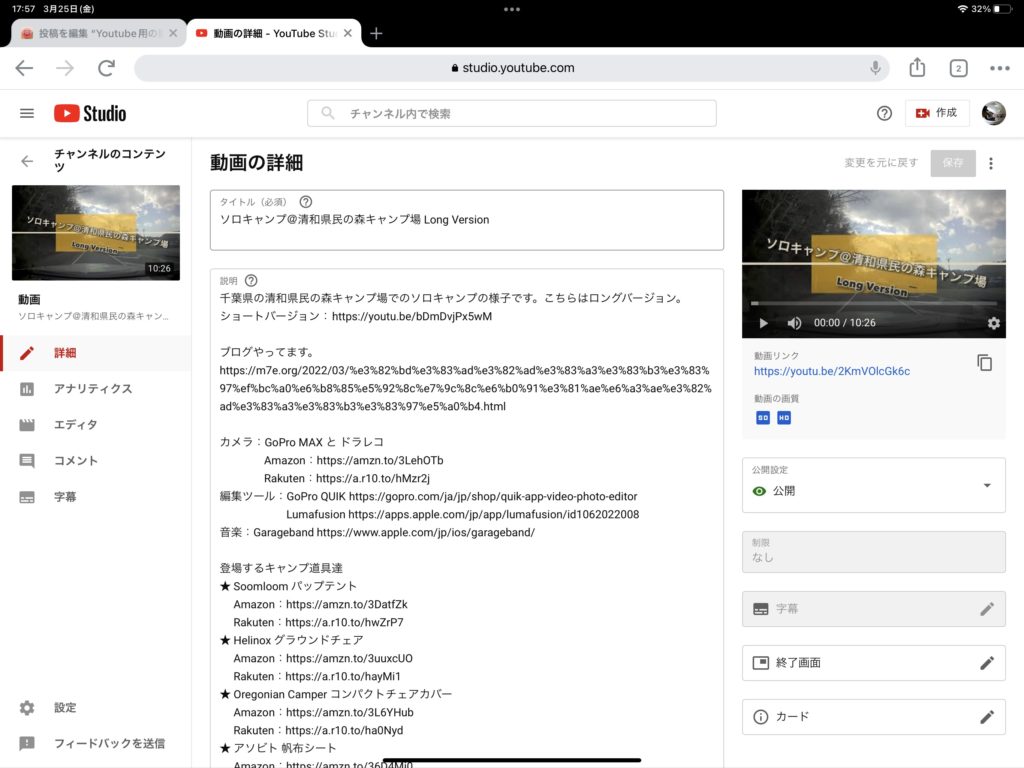
最初はiOS版のYoutube Studioを使ってたので気が付かなかったけど、PC版のStudioは多少の動画編集が可能という事。BGMをどうするかという問題もあるが、フリーの音源を使って色々と動画に音を埋め込んでからYoutubeにアップロードしています。
その他、ぼかし挿入もできるという事でなるべく人の顔やナンバープレートを避けて動画作ってました。どんなもんか触ってみた結果、動きの速い動画はここでボカシ入れるの無理ですな。なので「概要」「タイトル」「終了画面」を入力する位しか使えないかな。
雑感
思うのは360度ファイルは扱いが面倒くさい。でもこれしか持ってないので。360度ファイルが必要ない場合は取った動画をNASに上げて、パソコンかiPadにまとめて置けば良いだけなので。まぁ備忘録的な使い方だと360度の方がもれなく撮影してくれるので便利なんですけど…
あとはいつも見ているYoutuberの皆様がすごいって事が身に染みました。自分で動画編集してみて色々と構図や編集などストーリー考えて撮影&編集しているのだなと知りました。センスを問われるのも納得です。GoPro QUIKなんかはAIで適当にまとめて動画作成してくれるけど、自分で切り貼りするのは結構大変ですよね。
いつまで続くかわかりませんが、今後はキャンプやバイク、車のメンテナンスを動画にまとめて保存していこうと思います。かなーり面倒なので頻繁にはアップしないと思いますが(汗。でもこの手の作業は忘れる前に数回こなして改善していく必要があるので、ブログと同じく生きてる証として備忘録的にがんばろうと思います。





コメント